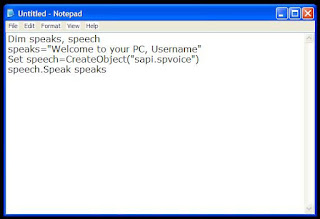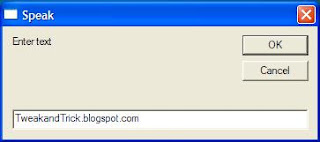Computers have simplified our life to a great extent. Things that were impossible earlier can now be completed instantly thanks to computers. But, does this mean that a PC is all work and no play?Obviously not! Here are some of the best tricks you can try out on your Windows based computer. Make your computer speak what you typeYou...